

So wird ein einzelnes Lasersystem an den Computer angeschlossen
Anschlussschema:

1. Ein Standard-LAN-Kabel (Ethernet-Kabel) verwenden, mindestens Standard CAT-5 (das sind die meisten Kabel), und den LAN-Port des Computers mit der LAN-Schnittstelle der FB4 verbinden.

2. Darauf achten, dass die Verbindung mit dem LAN-Anschluss am FB4 hergestellt wird (falls dieser nicht abgedeckt ist, siehe nächster Schritt)
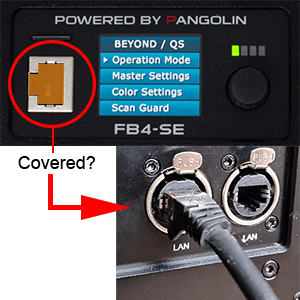
3. Wenn der LAN-Anschluss an der FB4 mit einem Plastikstecker abgedeckt ist, müssen stattdessen die LAN-Anschlüsse am Laser verwendet werden. Der abgedeckte Port am FB4 wird NICHT funktionieren, die LAN-Ports müssen verwendet werden.

4. NICHT das Signalkabel in den Interlock-Anschluss stecken!
Interlock ist nur für den Not-Halt oder den Interlock-Brückenstecker gedacht!
A. Schnelle und einfache Verbindung mit Auto-IP (empfohlene Methode!)
Der schnellste und einfachste Weg, den Laser mit dem Computer zu verbinden, ist über Auto-IP. Das bedeutet, dass der Laser und der Computer die Kommunikationsadressen aushandeln und jeder automatisch eine passende Adresse zugewiesen bekommt.
Dazu muss am Computer nichts verändert werden. Es ist lediglich notwendig, dem Laser mitzuteilen, dass er Adressen aushandeln soll.
Wenn die Einstellungen des Computers geändert wurden oder nicht dem Standard entsprechen, bitte dieser Anleitung folgen, um ihn wieder auf automatische Adressaushandlung zurückzusetzen. Dies kann in der Regel übersprungen werden, wenn geändert wurde.
Dazu muss am Computer nichts verändert werden. Es ist lediglich notwendig, dem Laser mitzuteilen, dass er Adressen aushandeln soll.
- So wird die Netzwerk-Betriebsart konfiguriert:
Den Drehregler drehen, bis der Cursor auf den Menüpunkt "Betriebsart" zeigt und einmal drücken, um die Menüoptionen zu erweitern:
- Den Drehregler drehen, bis der Cursor auf die gewünschte Betriebsart (Beyond/QS) zeigt und einmal drücken. Die gewählte Betriebsart (Beyond/QS) ist nun aktiv:

- Den Drehregler drehen, bis der Cursor auf den Menüpunkt "Betriebsart" zeigt und einmal drücken, um den Menüpunkt zu schließen.
- Den Drehregler drehen, bis der Cursor auf dem Menüpunkt "Network Setup" steht und einmal drücken, um den Menüpunkt aufzuklappen:

- Den Drehregler drehen, bis der Cursor auf "Auto IP" zeigt.
- Den Drehregler einmal drücken. Der ausgewählte Netzwerkmodus (Auto IP) ist nun aktiv.
- Den Drehregler drehen, bis der Cursor auf dem Menüpunkt "Network Setup" steht und einmal drücken, um den Menüpunkt zu schließen.
- Den Drehregler drehen, bis der Cursor auf dem Menüpunkt "Exit Menu" steht und einmal drücken, um alle Einstellungen und Werte auf der SD-Karte zu speichern.
Wenn die Einstellungen des Computers geändert wurden oder nicht dem Standard entsprechen, bitte dieser Anleitung folgen, um ihn wieder auf automatische Adressaushandlung zurückzusetzen. Dies kann in der Regel übersprungen werden, wenn geändert wurde.
 Wie wird der Computer auf Auto-IP-Adressierung eingestellt
Wie wird der Computer auf Auto-IP-Adressierung eingestellt
- Die Windows-Taste drücken und "Systemsteuerung" eingeben (ohne Anführungszeichen; dies kann auch über die Suchleiste erfolgen) > Auf "Systemsteuerung" klicken > Auf Öffnen klicken.

- Auf "Netzwerkstatus und Aufgaben anzeigen" unter "Netzwerk & Internet" klicken.

- Auf "Adaptereinstellungen ändern" klicken

- Mit der rechten Maustaste auf den Netzwerkadapter klicken > Auf "Eigenschaften" klicken.

Wenn es in diesem Fenster mehrere Icons gibt, ist das richtige normalerweise mit "Ethernet" beschriftet. Es sollte auch das kleine Netzwerkanschluss-Symbol haben. Bitte beachten, dass auch ein rotes "X" angezeigt werden kann, wenn das Kabel nicht richtig verbunden oder der Anschluss nicht richtig konfiguriert ist. - Die Option Internet Protocol Version 4 (TCP/IPv4) wählen > Auf die Schaltfläche "Eigenschaften" klicken.

- "IP-Adresse automatisch beziehen" wählen, damit der Computer die IP-Adresse automatisch aushandelt.

B. Verbindung über Static IP (manueller Konfigurationsmodus)
In einer Produktionsumgebung ist es oft sinnvoll, mit festen, spezifisch zugewiesenen Identifikatoren pro Laser zu arbeiten. Der Pangolin FB4 kann eine statische IP-Adresse zugewiesen werden, um Adressänderungen bei Änderungen an der Netzwerkinfrastruktur zu vermeiden. Es gibt keinen generellen Vorteil gegenüber der Verwendung von Auto-IP oder DHCP, aber manchmal bevorzugen Anwender die Verwendung einer statischen IP.
 Was ist eine IP-Adresse?
Was ist eine IP-Adresse?
Jedes Gerät, das an eine Netzwerkumgebung angeschlossen ist, wie z.B. Computer, Drucker, Smartphones und auch Laser, egal ob es sich um eine kabelgebundene Verbindung oder ein WLAN-Netzwerk handelt, hat eine eindeutige Identifikationsnummer. Diese eindeutige Adresse ist die sogenannte IP-Adresse.
Der IP-Adresstyp, der für die Kommunikation mit den Lasersystemen verwendet wird, besteht aus einer Gruppe von 4 Zahlen (jeweils zwischen 0 und 255), die durch ein Punktsymbol (".") voneinander getrennt sind. Sie sieht wie folgt aus:
www.xxx.yyy.zzz
Schematisches Beispiel einer IPv4-Adresse:

Wenn Geräte miteinander kommunizieren sollen, müssen sie sich im gleichen Adressbereich befinden, d.h. die ersten 3 Zahlenblöcke müssen gleich sein.
In einer Heim- oder Büroumgebung bekommen die Computer und Hardware-Komponenten diese Adressen in der Regel automatisch vom so genannten DHCP-Server zugewiesen, der in den meisten Routern oder WLAN-Zugangspunkten enthalten ist. Daher ist es in der Regel nicht notwendig, sich um die manuelle Einstellung dieser Adressen zu kümmern. Steht jedoch kein DHCP-Server zur Verfügung, müssen die Geräte in einem Netzwerk entweder die passenden Adressen für jedes Gerät untereinander aushandeln (sog. Auto-IP) oder sie benötigen statische IP-Adressen, die manuell eingestellt werden müssen.
Da bei Showproduktionen in der Regel kein DHCP zur Verfügung steht, müssen bei Lasershows entweder Auto-IP oder statische IP eingestellt werden.
Showproduktionsfirmen neigen dazu, statische IPs zu verwenden, da dann die Adressverteilung nicht von einer zusätzlichen Kommunikation zwischen den Geräten im Netzwerk abhängt und jedes Gerät über das Netzwerk und verschiedene Tools gezielter überprüft werden kann.
Der IP-Adresstyp, der für die Kommunikation mit den Lasersystemen verwendet wird, besteht aus einer Gruppe von 4 Zahlen (jeweils zwischen 0 und 255), die durch ein Punktsymbol (".") voneinander getrennt sind. Sie sieht wie folgt aus:
www.xxx.yyy.zzz
Schematisches Beispiel einer IPv4-Adresse:

Wenn Geräte miteinander kommunizieren sollen, müssen sie sich im gleichen Adressbereich befinden, d.h. die ersten 3 Zahlenblöcke müssen gleich sein.
In einer Heim- oder Büroumgebung bekommen die Computer und Hardware-Komponenten diese Adressen in der Regel automatisch vom so genannten DHCP-Server zugewiesen, der in den meisten Routern oder WLAN-Zugangspunkten enthalten ist. Daher ist es in der Regel nicht notwendig, sich um die manuelle Einstellung dieser Adressen zu kümmern. Steht jedoch kein DHCP-Server zur Verfügung, müssen die Geräte in einem Netzwerk entweder die passenden Adressen für jedes Gerät untereinander aushandeln (sog. Auto-IP) oder sie benötigen statische IP-Adressen, die manuell eingestellt werden müssen.
Da bei Showproduktionen in der Regel kein DHCP zur Verfügung steht, müssen bei Lasershows entweder Auto-IP oder statische IP eingestellt werden.
Showproduktionsfirmen neigen dazu, statische IPs zu verwenden, da dann die Adressverteilung nicht von einer zusätzlichen Kommunikation zwischen den Geräten im Netzwerk abhängt und jedes Gerät über das Netzwerk und verschiedene Tools gezielter überprüft werden kann.
-
Was ist eine IP-Adresse und wie funktioniert sie:
Schematische Darstellung einer IP v4-Adresse:

Jeder Laser muss eine andere IP-Adresse im gleichen IP-Adressbereich erhalten (siehe Schema oben). Niemals die selbe IP-Adresse an verschiedene Geräte in einem Netzwerk vergeben!
Dies gilt auch für den Computer: Die dem Computer zugewiesene IP-Adresse MUSS eine andere Endung ("D" im Schema) haben als einer der Laser.
Achtung! Wenn eine WLAN-Verbindung am Computer gleichzeitig mit der Lasersteuerung verwendet wird, muss sichergestellt werden, dass der Adressbereich (der erste Teil A,B,C; siehe Schema) anders ist als der Bereich, der für die Laser verwendet wird.
 IP-Adressen ermitteln, wenn WLAN und Lasersteuerung gleichzeitig funktionieren sollenUm die IP-Adressen zu überprüfen, auf das WLAN-Netzwerksymbol in der Taskleiste klicken > Auf das aktive WLAN-Netzwerk klicken > Eigenschaften.
IP-Adressen ermitteln, wenn WLAN und Lasersteuerung gleichzeitig funktionieren sollenUm die IP-Adressen zu überprüfen, auf das WLAN-Netzwerksymbol in der Taskleiste klicken > Auf das aktive WLAN-Netzwerk klicken > Eigenschaften.

In Eigenschaften nach der IP-Adresse suchen, die neben der IPv4-Adresse aufgeführt ist.
Hinweis: Die ersten 3 Zahlen der IP-Adresse (der Adressbereich, siehe Schema) müssen für die kabelgebundene Verbindung zum Laser unterschiedlich sein. Zum Beispiel:- Das WLAN des Computers hat eine IP von 192.168.0.X -> eine beliebige IP mit dem Stamm 192.168.1.X oder 192.168.2.X oder 192.168.254.X verwenden
- Das WLAN des Computers hat eine IP von 192.168.1.X -> eine beliebige IP mit dem Stamm 192.168.0.X oder 192.168.2.X oder 192.168.254.X verwenden
- Das WLAN des Computers hat eine IP von 192.168.2.X -> eine beliebige IP mit dem Stamm 192.168.0.X oder 192.168.1.X oder 192.168.254.X verwenden
- Das WLAN des Computers hat eine IP von 192.168.254.X -> eine beliebige IP mit dem Stamm 192.168.0.X oder 192.168.1.X oder 192.168.2.X verwenden
- Das WLAN des Computers hat eine IP mit einem anderen Adressstamm als 192.168.X.Y -> eine beliebige IP mit dem Stamm 192.168.0.X oder 192.168.1.X verwenden
-
Die IP-Adresse bestimmen
Die Teile "A", "B" & "C" (siehe Schema) müssen die selbe Zahl haben für alle Geräte, Laser und Computer, die im gleichen Netzwerk kommunizieren sollen.
Um Probleme mit der Internetverbindung zu vermeiden, sind einige Adressen für den internen Gebrauch reserviert (wie in diesem Fall), daher muss das Netzwerk entsprechend eingerichtet werden:- Bereich 192.168.XXX.YYY:
- XXX: eine beliebige Zahl von 1 bis 254 - daran denken, dass sie bei allen Geräten gleich sein muss!
- YYYY: eine beliebige Zahl von 1 bis 254 - daran denken, dass sie bei allen Geräten unterschiedlich sein muss!
- Bereich 10.WWW.XXX.YYY:
- WWW: eine beliebige Zahl von 1 bis 254 - daran denken, dass sie bei allen Geräten gleich sein muss!
- XXX: eine beliebige Zahl von 1 bis 254 - daran denken, dass sie bei allen Geräten gleich sein muss!
- YYYY: eine beliebige Zahl von 1 bis 254 - daran denken, dass sie bei allen Geräten unterschiedlich sein muss!
- Bereich 192.168.XXX.YYY:
-
Einstellen der IP-Adresse am Laser
So wird das Display auf statische IP-Konfiguration mit dem Drehregler eingestellt:- So wird die die Netzwerk-Betriebsart beid er FB4 eingestellt:
Den Drehregler drehen, bis der Cursor auf den Menüpunkt "Betriebsart" zeigt und einmal drücken, um die Menüoptionen zu erweitern:
- Den Drehregler drehen, bis der Cursor auf die gewünschte Betriebsart (Beyond/QS) zeigt und einmal drücken. Die gewählte Betriebsart (Beyond/QS) ist nun aktiv:

- Den Drehregler drehen, bis der Cursor auf den Menüpunkt "Betriebsart" zeigt und einmal drücken, um den Menüpunkt zu schließen.
- Den Drehregler drehen, bis der Cursor auf dem Menüpunkt "Network Setup" steht und einmal drücken, um den Menüpunkt aufzuklappen:

- Den Drehregler drehen, bis der Cursor auf "Address 1" zeigt. Damit kann den ersten Teil der IP-Adresse (Teil "A") geändert werden.
- Den Drehregler einmal drücken, dann drehen, um die Nummer auszuwählen, die als Teil "A" der Geräte-IP-Adresse gewählt werden soll, und den Drehregler erneut drücken, um sie zu bestätigen.
- Unter "Adresse 1" sind die Einstellungen für die restlichen IP-Adresswerte.
Den vorherigen Schritt zum Einstellen des Werts wiederholen, wobei Folgendes zu beachten ist:
- "Adresse 2" bezieht sich auf Teil "B"
- "Adresse 3" bezieht sich auf Teil "C"
- "Adresse 4" bezieht sich auf Teil "D"
- Den Drehregler drehen, bis der Cursor auf "Maske 1" zeigt:
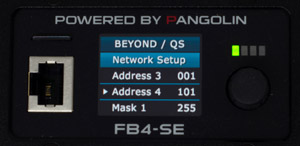
- Den Drehregler einmal drücken zum Auswählen, dann drehen, um die Nummer 255 auszuwählen, und den Drehregler erneutd rücken, um die Auswahl zu bestätigen.
- Unter "Maske 1" sind die Einstellungen für die restlichen IP-Adresswerte.
Den vorherigen Schritt zum Einstellen des Werts wiederholen, wobei Folgendes zu beachten ist:
- "Maske 2" muss den Wert 255 haben
- "Maske 3" muss den Wert 255 haben
- "Maske 4" muss den Wert 0 haben
- Den Drehregler drehen, bis der Cursor auf dem Menüpunkt "Network Setup" steht und einmal drücken, um den Menüpunkt zu schließen.
- Den Drehregler drehen, bis der Cursor auf dem Menüpunkt "Exit Menu" steht und einmal drücken, um alle Einstellungen und Werte auf der SD-Karte zu speichern.
- So wird die die Netzwerk-Betriebsart beid er FB4 eingestellt:
-
Die IP-Adresse für den Computer konfigurieren
Auch der Computer muss auf eine statische IP-Adresse eingestellt werden, wenn die Laser eine solche verwenden. Es muss sichergestellt werden, dass eine Adresse im selben Adressbereich angegeben wird, aber mit einer anderen Adresse ("D" im Schema) als irgendeiner der Laser.
Wenn die gesamte IP-Adresse des Computers und einer der Laser identisch ist, wird es NICHT funktionieren - sie MÜSSEN in "D" unterschiedlich sein, aber identisch für "A", "B" und "C" (bezogen auf das obige Schema).
Die Anleitung unten enthält weitere Details, wie eine statische IP eingestellt werden kann
 Wie eine statische IP-Adresse für einen Computer konfiguriert wird
Wie eine statische IP-Adresse für einen Computer konfiguriert wird- Die Windows-Taste drücken und "Systemsteuerung" eingeben (ohne Anführungszeichen; dies kann auch über die Suchleiste geschehen) > Auf "Systemsteuerung" klicken > Auf Öffnen klicken.

- Unter "Netzwerk & Internet" auf "Netzwerkstatus und Aufgaben anzeigen" klicken.

- Auf "Adaptereinstellungen ändern" klicken

- Mit der rechten Maustaste auf den Netzwerkadapter klicken, mit dem der Laser verbunden ist, und auf "Eigenschaften" klicken

Wenn es mehrere Symbole in diesem Fenster gibt, sollte das richtige mit "Ethernet" beschriftet sein; es hat normalerweise das kleine Netzwerksteckersymbol. Bitte beachten, dass auch ein rotes "X" angezeigt werden kann, wenn das Kabel nicht richtig verbunden oder der Anschluss nicht richtig konfiguriert ist. - Die Option Internet Protocol Version 4 (TCP/IPv4) auswählen > Auf die Schaltfläche "Eigenschaften" klicken.

- In diesem Fenster erfolgt die Konfiguration:
- Die gewünschte IP-Adresse für den Computer in das Feld "IP-Adresse" (z. B. 192.168.0.21) eintragen.
- "255.255.255.0" (ohne Anführungszeichen) in das Feld "Subnetzmaske" eintragen.
- Auf die Schaltfläche "OK" klicken.

- Die Windows-Taste drücken und "Systemsteuerung" eingeben (ohne Anführungszeichen; dies kann auch über die Suchleiste geschehen) > Auf "Systemsteuerung" klicken > Auf Öffnen klicken.
C. Verbindung mit Adressverteilung durch DHCP
DHCP ist ein automatisches Adressverarbeitungssystem, das jedem Netzwerkgerät in der gleichen Umgebung eine Adresse zuweist. Dies wird häufig in Heim- und Firmennetzwerken verwendet, um die Zuweisung von Netzwerkadressen zu erleichtern. Dazu muss ein DHCP-Server im Netzwerk vorhanden sein. Normalerweise kann der Router oder WLAN Access Point diese Aufgabe übernehmen.
In den meisten Fällen muss der Benutzer nichts für die Verwendung von Netzwerkgeräten in einer DHCP-Umgebung konfigurieren.
Wenn der Laser in einem bestehenden Netzwerk betrieben werden soll, in dem ein DHCP vorhanden ist, kann er auf den "Auto-IP"-Betriebsmodus eingestellt werden, um automatisch eine Adresse vom DHCP zu beziehen. Wenn diese Funktion aktiviert ist, sucht der FB4 nach einem DHCP-Server und wenn keiner gefunden wird, ermöglicht er die Generierung einer "Auto-IP"-Adresse.
Um den DHCP-Modus zu aktivieren, die FB4 wie oben beschrieben auf "Auto-IP" stellen.
In den meisten Fällen muss der Benutzer nichts für die Verwendung von Netzwerkgeräten in einer DHCP-Umgebung konfigurieren.
Wenn der Laser in einem bestehenden Netzwerk betrieben werden soll, in dem ein DHCP vorhanden ist, kann er auf den "Auto-IP"-Betriebsmodus eingestellt werden, um automatisch eine Adresse vom DHCP zu beziehen. Wenn diese Funktion aktiviert ist, sucht der FB4 nach einem DHCP-Server und wenn keiner gefunden wird, ermöglicht er die Generierung einer "Auto-IP"-Adresse.
Um den DHCP-Modus zu aktivieren, die FB4 wie oben beschrieben auf "Auto-IP" stellen.
 So werden die IP-Einstellungen des Computers für die DHCP-Nutzung konfiguriert
So werden die IP-Einstellungen des Computers für die DHCP-Nutzung konfiguriert
- Die Windows-Taste drücken und "Systemsteuerung" eingeben (ohne Anführungszeichen; dies kann auch über die Suchleiste geschehen) > Auf "Systemsteuerung" klicken > Auf Öffnen klicken.

- Auf "Netzwerkstatus und Aufgaben anzeigen" unter "Netzwerk & Internet" klicken.

- Auf "Adaptereinstellungen ändern" klicken

- Mit der rechten Maustaste auf den Netzwerkadapter klicken > Auf "Eigenschaften" klicken.

Wenn es in diesem Fenster mehrere Icons gibt, ist das richtige normalerweise mit "Ethernet" beschriftet. Es sollte auch das kleine Netzwerkanschluss-Symbol haben. Bitte beachten, dass auch ein rotes "X" angezeigt werden kann, wenn das Kabel nicht richtig verbunden oder der Anschluss nicht richtig konfiguriert ist. - Die Option Internet Protocol Version 4 (TCP/IPv4) wählen > Auf die Schaltfläche "Eigenschaften" klicken.

- "IP-Adresse automatisch beziehen" wählen, damit der Computer die IP-Adresse vom DHCP erhält.







Vertriebsmarken: