
Steuerung des Lasers über ArtNET
Das Lasersystem kann einfach mit ArtNET zur bequemen Lasersteuerung über herkömmliche Lichtpulte / DMX-Controller oder Lichtsoftware verwendet werden. Der ArtNET-Betrieb bietet leistungsstarke Funktionen und ermöglicht erstaunliche Effekte, besonders wenn mehrere Geräte verwendet werden.
Es gibt zwei Hauptoptionen für die ArtNET/DMX-Steuerung des Lasers:
A: Direkte ArtNET-Steuerung des Laser-Mainboards
B: ArtNET-Fernsteuerung der Lasersoftware
Jede Option hat Vor- und Nachteile, daher ist die Wahl der richtigen Option entscheidend, um das bestmögliche Ergebnis zu erzielen.
Es gibt zwei Hauptoptionen für die ArtNET/DMX-Steuerung des Lasers:
A: Direkte ArtNET-Steuerung des Laser-Mainboards
B: ArtNET-Fernsteuerung der Lasersoftware
Jede Option hat Vor- und Nachteile, daher ist die Wahl der richtigen Option entscheidend, um das bestmögliche Ergebnis zu erzielen.
A: Direkte ArtNET-Steuerung des Laser-Mainboards
Die direkte ArtNET-Steuerung ist für jede Art von Beamshow oder Raumeffekten sinnvoll. Besonders wenn mehr als 5-6 Laser im Einsatz sind, ist es eine mächtige und leistungsfähige Ansteuerungsmöglichkeit, da dann mit den Effektgeneratoren des ArtNET-Controllers / der ArtNET-Software zusätzliche Effekte erzeugt werden können.
Eigener Content (ILDA-Dateien) kann im internen Speicher des Mainboards abgelegt und dann über ArtNET getriggert werden. Obwohl das Laser-Mainboard bereits mit einem umfangreichen Satz an voreingespeicherten Frames und Animationen ausgeliefert wird, ist es möglich, den gesamten Inhalt komplett anzupassen. Die Frames und Animationen sind vergleichbar mit "Gobos", wie in der konventionellen Lichttechnik, aber diese "Gobos" im Laser können nicht nur statisch sein, sondern auch animiert, bunt und sie sind leicht anpassbar. Das Lasersystem wird mit einer kostenlosen, vollumfänglichen Software geliefert, die es ermöglicht, eigene Inhalte zu erstellen, die dann in den Speicher des Lasers geladen werden können.
Eigener Content (ILDA-Dateien) kann im internen Speicher des Mainboards abgelegt und dann über ArtNET getriggert werden. Obwohl das Laser-Mainboard bereits mit einem umfangreichen Satz an voreingespeicherten Frames und Animationen ausgeliefert wird, ist es möglich, den gesamten Inhalt komplett anzupassen. Die Frames und Animationen sind vergleichbar mit "Gobos", wie in der konventionellen Lichttechnik, aber diese "Gobos" im Laser können nicht nur statisch sein, sondern auch animiert, bunt und sie sind leicht anpassbar. Das Lasersystem wird mit einer kostenlosen, vollumfänglichen Software geliefert, die es ermöglicht, eigene Inhalte zu erstellen, die dann in den Speicher des Lasers geladen werden können.
1. Anschlussschema - wie die Netzwerkkabel verbunden werden
Die ArtNET-Steuerung ermöglicht die Ansteuerung der eingebauten "Intelligenz" im Laser-Mainboard. Es gibt immer einen Signal-"Sender" in einem ArtNET-"Universum" und mehrere Signal-"Empfänger".
Das intelligente ShowNET Laser-Mainboard kann beides sein - ein ArtNET-Signal-Sender oder ein ArtNET-Signal-Empfänger. In den meisten Fällen soll der Laser einfach mit einem normalen Lichtpult / einer Lichtsoftware angesteuert werden, so dass das Lichtpult der Signalsender ist und der Laser die Steuerbefehle vom Lichtpult / der Lichtsoftware empfängt.
Um mehr darüber zu erfahren, wie man das Laser-Mainboard als ArtNET-Controller (also Sender) verwendet, bitte diesen Teil der Anleitung lesen: Weitere Funktionen des ShowNET-Laser-Mainboards
Dies ist das Anschussschema für die Standard-ArtNET-Ansteuerung des Lasers, die im Grunde eine normale Netzwerkverkabelung ist. Da ArtNET-Benutzer in der Regel Kenntnisse darüber haben, wie ein LAN funktioniert, konzentrieren sich die Erklärungen auf den ArtNET-spezifischen Teil (Die Erklärung zur Computersteuerung enthält mehr Details zur Netzwerksteuerung im Allgemeinen: Computersteuerung des Lasers):

1. Ein Standard-LAN-Kabel verwenden, um die ArtNET-Konsole / den ArtNET-Steuercomputer mit dem Laser zu verbinden.

2. Es ist möglich, Standard-Netzwerk-Switches zu verwenden, um die mögliche Kabellänge zu erhöhen oder das Signal auf mehrere Laser zu verteilen (einige Laser haben auch eingebaute Netzwerk-Switches).
Das intelligente ShowNET Laser-Mainboard kann beides sein - ein ArtNET-Signal-Sender oder ein ArtNET-Signal-Empfänger. In den meisten Fällen soll der Laser einfach mit einem normalen Lichtpult / einer Lichtsoftware angesteuert werden, so dass das Lichtpult der Signalsender ist und der Laser die Steuerbefehle vom Lichtpult / der Lichtsoftware empfängt.
Um mehr darüber zu erfahren, wie man das Laser-Mainboard als ArtNET-Controller (also Sender) verwendet, bitte diesen Teil der Anleitung lesen: Weitere Funktionen des ShowNET-Laser-Mainboards
Dies ist das Anschussschema für die Standard-ArtNET-Ansteuerung des Lasers, die im Grunde eine normale Netzwerkverkabelung ist. Da ArtNET-Benutzer in der Regel Kenntnisse darüber haben, wie ein LAN funktioniert, konzentrieren sich die Erklärungen auf den ArtNET-spezifischen Teil (Die Erklärung zur Computersteuerung enthält mehr Details zur Netzwerksteuerung im Allgemeinen: Computersteuerung des Lasers):

1. Ein Standard-LAN-Kabel verwenden, um die ArtNET-Konsole / den ArtNET-Steuercomputer mit dem Laser zu verbinden.

2. Es ist möglich, Standard-Netzwerk-Switches zu verwenden, um die mögliche Kabellänge zu erhöhen oder das Signal auf mehrere Laser zu verteilen (einige Laser haben auch eingebaute Netzwerk-Switches).
2. Umschalten der Signaleingangsmethode auf ArtNET
Sicherstellen, dass jeder Laser im Admin Tool auf "ArtNET Input" umgestellt ist (Standard ist "DMX In Port").
Mit dem Umschalten des Modus auf "ArtNET" und dem Einstellen einer DMX-Adresse (s.u.) ändert das Laser-Mainboard automatisch seine IP-Adresszuweisung auf den ArtNET-Standard, d.h. der IP-Adressbereich ändert sich auf 2.X.X.X und das Gerät bekommt eine statische IP-Adresse gemäß der ArtNET-Konvention zugewiesen. Auf diese Weise werden IP-Adresskonflikte vermieden und alle Standard-ArtNET-Konsolen sollten in der Lage sein, die Geräte im ArtNET-Universum sofort zu finden.
Um über eine "normale" IP-Adresse auf das Laser-Mainboard zugreifen zu können, einfach am Display wieder auf Auto-IP (oder DHCP oder eine andere statische IP) zurück umschalten, und es ist wieder im Admin-Tool verfügbar.
So schaltet nur die spezielle Kombination aus dem im Admin-Tool eingestellten ArtNET-Modus plus einer eingestellten DMX-Adresse in den richtigen IP-Bereich für die ArtNET-Steuerung!
 Aktivieren des ArtNET-Betriebsmodus mit dem Admin-Tool
Aktivieren des ArtNET-Betriebsmodus mit dem Admin-Tool
1. Das Admin Tool öffnen und zum Reiter "Einstellungen" navigieren.
2. Die "Data source for internal DMX-Effects" auf "ArtNet-Input", wie im folgenden Bild zu sehen:
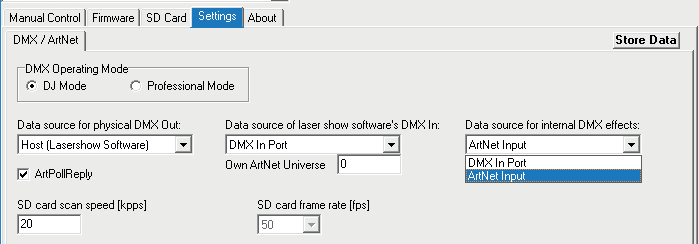
Hier eine Videoanleitung zum Admin-Tool:
3. Auf "Store Data" klicken um die Änderungen zu speichern.
4. Die beiden aufpoppenden Info-Dialoge mit einem Klick auf "OK" bestätigen. Anschließend das Laser-Mainboard durch Strom aus- und wieder einschalten neu starten.
2. Die "Data source for internal DMX-Effects" auf "ArtNet-Input", wie im folgenden Bild zu sehen:
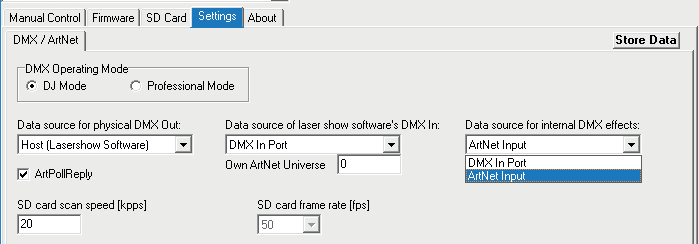
Hier eine Videoanleitung zum Admin-Tool:
3. Auf "Store Data" klicken um die Änderungen zu speichern.
4. Die beiden aufpoppenden Info-Dialoge mit einem Klick auf "OK" bestätigen. Anschließend das Laser-Mainboard durch Strom aus- und wieder einschalten neu starten.
Um über eine "normale" IP-Adresse auf das Laser-Mainboard zugreifen zu können, einfach am Display wieder auf Auto-IP (oder DHCP oder eine andere statische IP) zurück umschalten, und es ist wieder im Admin-Tool verfügbar.
So schaltet nur die spezielle Kombination aus dem im Admin-Tool eingestellten ArtNET-Modus plus einer eingestellten DMX-Adresse in den richtigen IP-Bereich für die ArtNET-Steuerung!
3. DMX-Adressen für jedes Gerät ein einstellen (das wird auch für die ArtNET-Steuerung benötigt)
Mit dem Drehregler am Display die richtige DMX-Adresse pro Laser einstellen, damit dieser über die DMX-Konsole / DMX-Steuersoftware individuell angesprochen werden kann. Wenn die Laser die gleiche Adresse haben, dann folgen sie den gleichen Steuerbefehlen (nicht empfohlen, da dann keine individuelle Steuerung möglich ist).
DMX-Adressen sind Dezimalwerte, wie 212, 255 oder 334.
Um dem Laser eine bestimmte DMX-Adresse zuzuweisen:
DMX-Adressen sind Dezimalwerte, wie 212, 255 oder 334.
Um dem Laser eine bestimmte DMX-Adresse zuzuweisen:
- Den Drehregler drücken, so dass der Text nicht mehr grün markiert ist
- Den Drehregler drehen, bis der DMX->ShowNETModus ausgewählt ist:

- Den Drehregler drücken, um den DMX->ShowNET-Modus zu aktivieren (der Text wird grün hervorgehoben, wenn er aktiviert ist)
- Die DMX-Adresse aus dem Untermenü auswählen und den Drehregler drücken, um die Auswahl zu bestätigen

- Der Laser hat nun eine bestimmte DMX-Adresse zugewiesen bekommen
4. Das DMX-Profil für jeden Laser einstellen - DJ-Modus oder Professional-Modus
Das ShowNET Laser Mainboard ist extrem leistungsfähig und bietet eine Vielzahl von Steuerungsmöglichkeiten. Für den ArtNET/DMX-Betrieb stehen zwei verschiedene DMX-Layouts zur Verfügung - der DJ-Modus, der bei den kleineren Geräten standardmäßig eingestellt ist, und der Professional-Modus. Beide Modi unterscheiden sich in der Anzahl der DMX-Kanäle und auch im Verhalten.
Bitte die folgenden Spezifikationen beachten:
Wenn das ShowNET-Mainboard im DJ-Mode DMX läuft, gilt die DMX-Tabelle für den DJ-Mode:
Download DMX Tabelle für DJ Mode
DMX-Tabelle für Professional Mode herunterladen
Die DMX-Profile / DMX-Personalities / Fixture-Profile, die für professionelle Pulte wie GrandMA oder Avolites verfügbar sind, beziehen sich in der Regel immer auf den Professional Mode, wenn nicht anders angegeben.
DMX Fixture Presets / Profile / Personalities herunterladen (öffnet sich in neuem Fenster)
Der DMX-betriebsmodus kann mit dem ShowNET Admin Tool geändert werden:
Nicht vergessen auf "Store Data" zu klicken, nachdem Einstellungen mit dem Admin Tool geändert wurden!
Dies sind die Standardmuster, oder "Gobos", die in der ShowNET gespeichert sind. Sie können diese nach Ihren Wünschen anpassen.
Nicht vergessen: Diese Bilder sind nur statisch, aber bei "Gobos" mit Lasern können Animationen und Farbwechsel hinzugefügt werden, die natürlich nicht in einfachen Bildern gezeigt werden können.
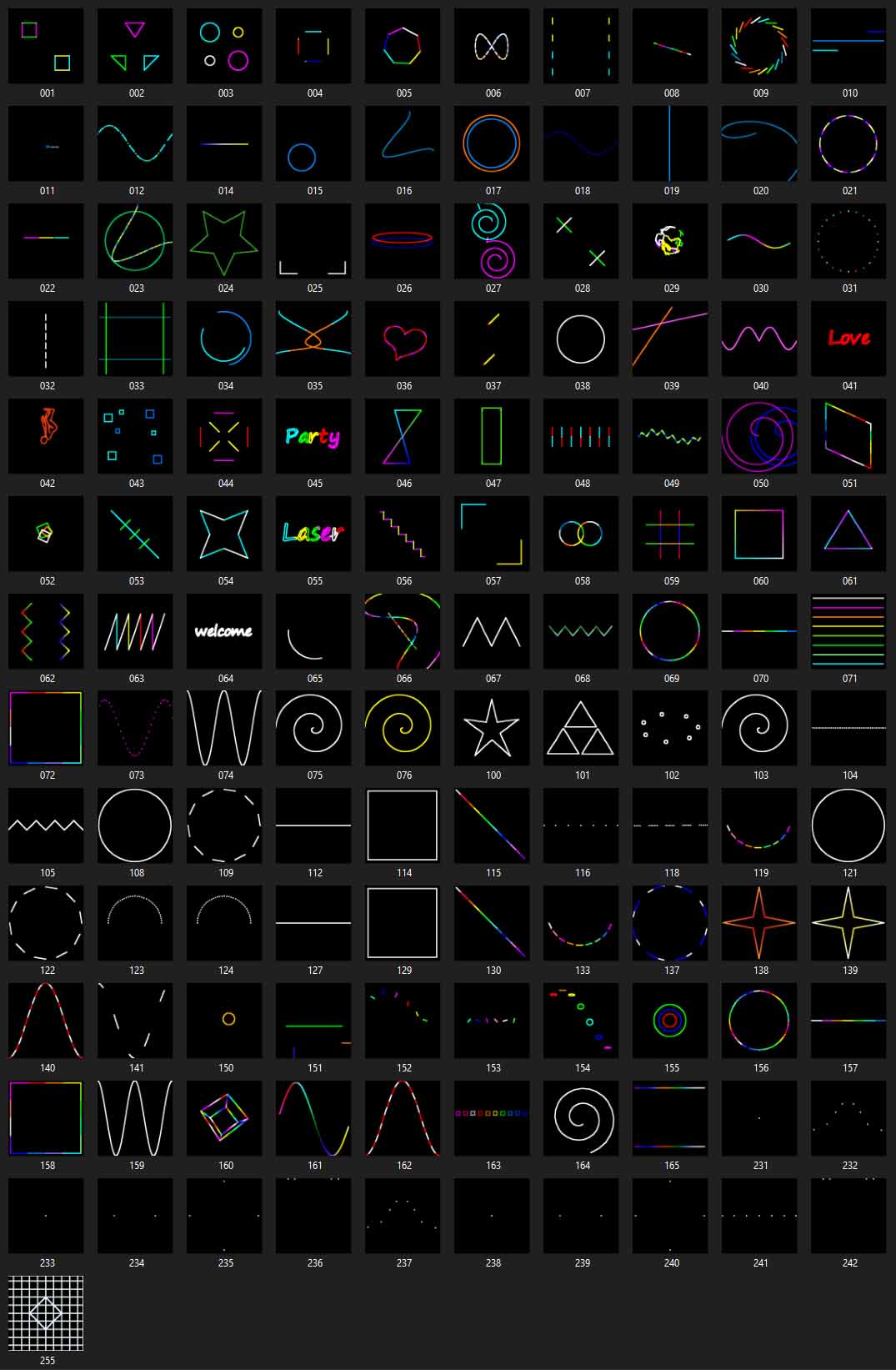
Hier ist das Standard ILDA Fileset zum Download, falls es irgendwie wiederhergestellt werden muss: Download Standard ShowNET ILDA FileSet
Bitte die folgenden Spezifikationen beachten:
A. DJ-Mode DMX Steuerung - 19 Kanäle (Standardeinstellung)
- Standardeinstellung für die meisten Lasersysteme mit ShowNET-Ausstattung
- Entworfen für einfache Steuerung und automatisierte Effekte (Größe, Drehung, etc.)
- X- und Y-Position starten zentriert für eine unkomplizierte Laserausgabe
- Sicherheitsmaßnahmen verhindern zu kleine Projektionen
- Reduzierte Anzahl von Kanälen für bessere Kompatibilität mit einfachen DMX-Controllern
Wenn das ShowNET-Mainboard im DJ-Mode DMX läuft, gilt die DMX-Tabelle für den DJ-Mode:
Download DMX Tabelle für DJ Mode
B. Professional Mode DMX-Steuerung - 34 Kanäle (empfohlen für Profis)
- Erweiterter Setup-Modus, um die Projektionszone, die Sicherheitszone, den Farbabgleich und die geometrischen Korrekturen mit dem DMX-Controller einzustellen, ohne eine Software verwenden zu müssen und diese Einstellungen als Global-Einstellung auf dem ShowNET Laser Mainboard zu speichern. Diese Einstellung wird dann im Laser fest gespeichert, so dass alle DMX-Operationen innerhalb dieses Rahmens stattfinden.
So wird der Setup-Modus aktiviert:- Kanal 24 muss auf einen Wert von 134-135 UND Kanal 25 muss auf den Wert 94-95 ZUR GLEICHEN ZEIT eingestellt werden - diese Einstellung muss während des Setup-Programmiervorgangs aktiv bleiben.
- Kanal 2 kann genutzt werden, um ein passendes Muster ("Gobo") für die Einstellungen auszuwählen - es wird empfohlen, dafür ein Gitter-Testmuster zu verwenden (das Standard-SD-Kartenset hat eines auf Kanal 2 Wert 255)
- Die Projektion des Musters blinkt und zeigt damit an, dass der Setup-Modus aktiv ist.
- Die in der DMX-Tabelle orange markierten Kanäle nutzen, um die Projektionszone, die Sicherheitszone, den Farbabgleich und die geometrischen Korrekturen einzustellen.
- Um die vorgenommenen Einstellungen wieder auf dem Laser Mainboard zu speichern:
Kanal 24 auf den Wert 204-205 UND Kanal 25 auf 168-169 einstellen (dafür sind 20 Sekunden Zeit) und die Einstellung 5 Sekunden lang aktiv lassen - die Projektion blinkt dreimal, um anzuzeigen, dass die Einstellungen auf dem Laser Mainboard gespeichert wurden - Nachdem die Einstellungen gespeichert wurden, alle DMX-Werte auf Null stellen, um mit der Programmierung zu beginnen. Alles, was mit DMX gemacht wird (auch in den Automatikmodi oder der Computersteuerung!), geschieht jetzt in dem Rahmen, der im Setup-Modus festgelegt wurde!
Für weitere Optionen im Setup-Modus, wie z.B. Reset oder Abbruch, bitte die DMX-Tabelle beachten. Die Logik ist die gleiche: Die Kanäle 24 und 25 müssen gleichzeitig bestimmte Werte haben, um die gewünschte Funktion zu aktivieren.
Info: Die im Setup-Modus über den DMX-Controller vorgenommenen Einstellungen können auch über das Admin-Tool vorgenommen werden - sie haben die gleiche Wirkung! - Individuelle Kontrolle über alle Funktionen
- Keine Zoom-Beschränkungen (Vorsicht!)
- 16bit Auflösung für wichtige Funktionen wie Positionierung und Rotation
- Farbausgleich
- Individuelle Kontrolle über Farbwerte
DMX-Tabelle für Professional Mode herunterladen
DMX Fixture Presets / Profile / Personalities herunterladen (öffnet sich in neuem Fenster)
Der DMX-betriebsmodus kann mit dem ShowNET Admin Tool geändert werden:
Nicht vergessen auf "Store Data" zu klicken, nachdem Einstellungen mit dem Admin Tool geändert wurden!
Dies sind die Standardmuster, oder "Gobos", die in der ShowNET gespeichert sind. Sie können diese nach Ihren Wünschen anpassen.
Nicht vergessen: Diese Bilder sind nur statisch, aber bei "Gobos" mit Lasern können Animationen und Farbwechsel hinzugefügt werden, die natürlich nicht in einfachen Bildern gezeigt werden können.
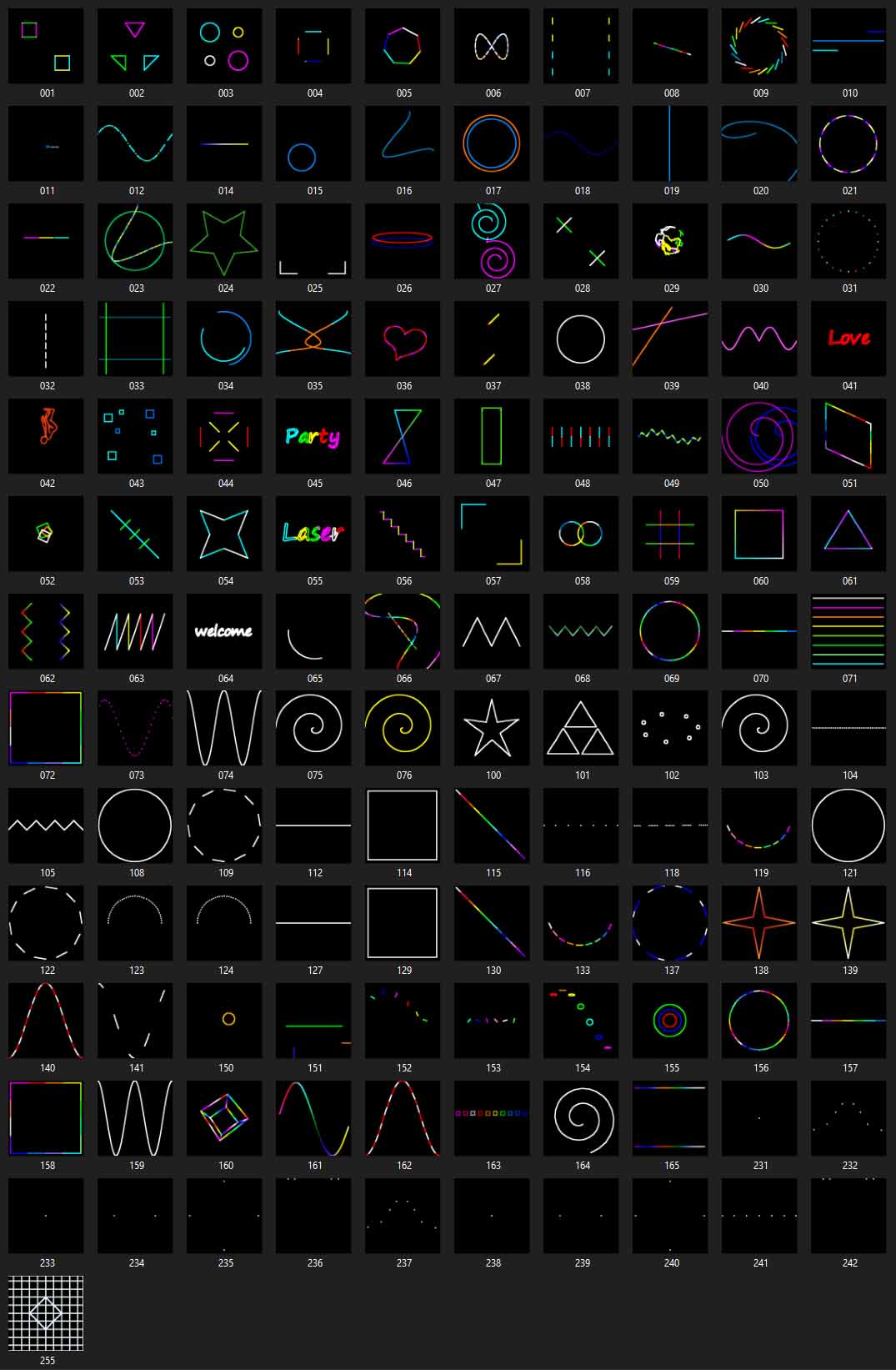
Hier ist das Standard ILDA Fileset zum Download, falls es irgendwie wiederhergestellt werden muss: Download Standard ShowNET ILDA FileSet
Optional: Inhalt des internen Speichers anpassen, eigene "Gobos" mit kostenloser Software erstellen
Es ist sehr einfach, benutzerdefinierte "Gobos" für das Laser-Mainboard zu erstellen - sie können nicht nur statisch sein, wie bei herkömmlicher Beleuchtung, sondern auch animiert und bunt.
Hier ist eine detaillierte Anleitung, wie benutzerdefinierte Laser-Inhalte erstellt, gespeichert und auf das ShowNET Laser-Mainboard hochgeladen werden können:
Anleitung zum Erstellen und Hochladen individueller Laser-Inhalte
Hier ist eine detaillierte Anleitung, wie benutzerdefinierte Laser-Inhalte erstellt, gespeichert und auf das ShowNET Laser-Mainboard hochgeladen werden können:
Anleitung zum Erstellen und Hochladen individueller Laser-Inhalte
B: ArtNET-Fernsteuerung der Laser-Software
Vor allem bei Projektionen und Wiedergabe von Grafik ist es wichtig, eine Feinabstimmung der Ausgabe und weitere Qualitätsanpassungen vornehmen zu können. Die Ansteuerung muss jedoch oft über ArtNET-Controller / ArtNET-Software erfolgen. Um also das Beste aus den beiden Welten - Lasersteuerungssoftware und ArtNET-Steuerung - herauszuholen, ist es möglich, die Laser-Software über ArtNET fernzusteuern. Auf diese Weise wird die gesamte Ausgabesteuerung von der Laser-Software übernommen, während die Trigger-Befehle, um eine bestimmte Ausgabe zu starten oder einen bestimmten Effekt anzuwenden, von der DMX-Steuerung / DMX-Software kommen.
Dies ist mit so ziemlich jeder ShowNET-Mainboard-kompatiblen Laser-Software möglich, wie

Showcontroller (empfohlene professionelle Lasersteuerungssoftware (www.showcontroller.com,
oder Dynamics, etc.
Dies ist mit so ziemlich jeder ShowNET-Mainboard-kompatiblen Laser-Software möglich, wie

Showcontroller (empfohlene professionelle Lasersteuerungssoftware (www.showcontroller.com,
oder Dynamics, etc.
Die entsprechenden Einstellungen in der Software vornehmen, damit diese auf die ArtNET-Befehle hört
Die Anweisungen, wie diese Einstellungen vorgenommen werden können, hängen von der Steuerungssoftware ab. Hier eine Auswahl an Anleitungen:
Showcontroller:
https://www.showcontroller.com/de/bedienungsanleitung/0-showcontroller-live/7-fernsteuerung-der-software/0-7-b-artnet-steuerung-der-software
Showcontroller:
https://www.showcontroller.com/de/bedienungsanleitung/0-showcontroller-live/7-fernsteuerung-der-software/0-7-b-artnet-steuerung-der-software






Vertriebsmarken: